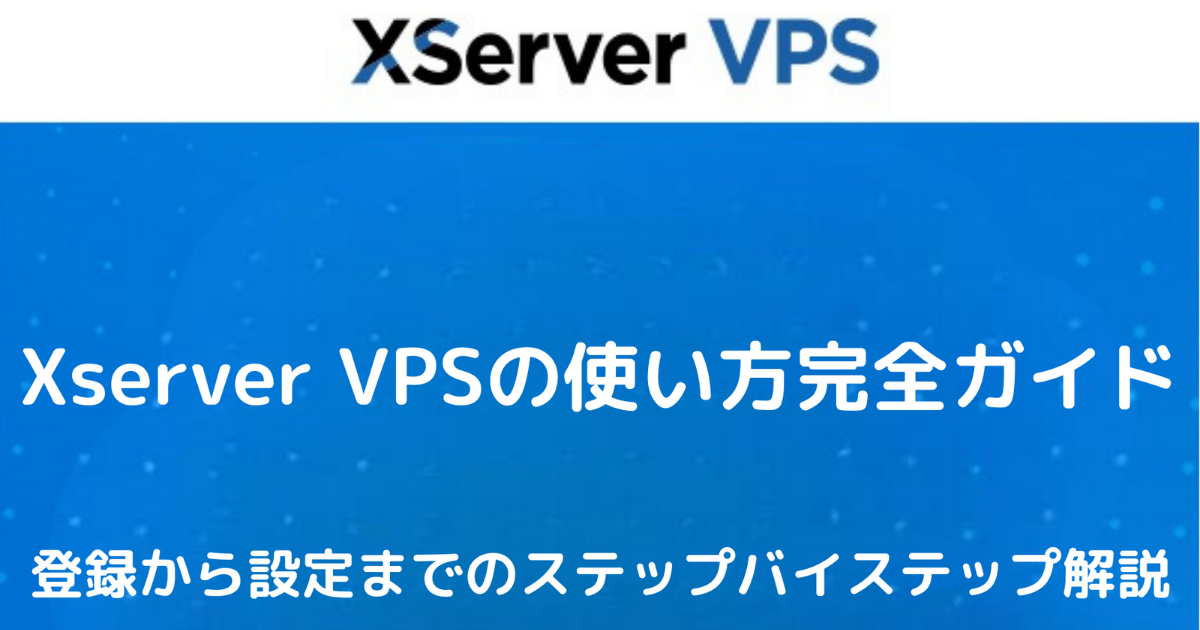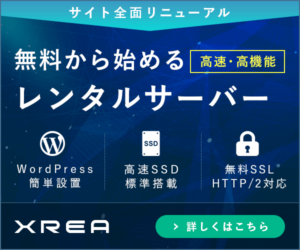XServer VPS  の申し込みはこちら!
の申し込みはこちら!
Xserver VPSとは?
XServer VPS ![]() は、エックスサーバー株式会社が提供する仮想専用サーバー(VPS)サービスです。VPSは、物理サーバーを複数の仮想サーバーに分割し、各ユーザーが独立したサーバー環境を利用できるようにする技術です。これにより、専用サーバーのような高いパフォーマンスと柔軟性を持ちながら、コストを抑えることができます。
は、エックスサーバー株式会社が提供する仮想専用サーバー(VPS)サービスです。VPSは、物理サーバーを複数の仮想サーバーに分割し、各ユーザーが独立したサーバー環境を利用できるようにする技術です。これにより、専用サーバーのような高いパフォーマンスと柔軟性を持ちながら、コストを抑えることができます。
XServer VPS ![]() は、特に以下のような特徴があります:
は、特に以下のような特徴があります:
- 高性能なハードウェア:最新のCPUやSSDを搭載し、高速な処理能力を提供します。
- 柔軟なプラン:利用者のニーズに応じて、さまざまなプランが用意されています。
- 簡単な管理:初心者でも使いやすい管理ツールが提供されており、サーバーの設定や管理が簡単に行えます。
- 高い信頼性:24時間365日のサポート体制と高い稼働率を誇ります。
これらの特徴により、XServer VPS ![]() は個人ブログや中小企業のウェブサイト運営に最適な選択肢となっています。
は個人ブログや中小企業のウェブサイト運営に最適な選択肢となっています。
Xserver VPSの料金プランと選び方
XServer VPS ![]() は、利用者のニーズに応じた複数の料金プランを提供しています。各プランは、メモリ容量、CPUコア数、ストレージ容量などのリソースに応じて異なる価格設定がされています。以下に、主要なプランとその特徴を紹介します。
は、利用者のニーズに応じた複数の料金プランを提供しています。各プランは、メモリ容量、CPUコア数、ストレージ容量などのリソースに応じて異なる価格設定がされています。以下に、主要なプランとその特徴を紹介します。
料金プランの概要
XServer VPS ![]() の料金プランは、主に以下のように分類されます:
の料金プランは、主に以下のように分類されます:
- 2GBプラン:月額830円~、メモリ2GB、vCPU3コア、NVMe SSD 50GB
- 4GBプラン:月額1,700円~、メモリ4GB、vCPU4コア、NVMe SSD 100GB
- 8GBプラン:月額3,201円~、メモリ8GB、vCPU6コア、NVMe SSD 100GB
- 16GBプラン:月額7,200円~、メモリ16GB、vCPU8コア、NVMe SSD 100GB
- 32GBプラン:月額18,500円~、メモリ32GB、vCPU12コア、NVMe SSD 100GB
- 64GBプラン:月額38,000円~、メモリ64GB、vCPU24コア、NVMe SSD 100GB
これらのプランは、契約期間に応じて割引が適用されることがあります。例えば、12ヶ月、24ヶ月、36ヶ月の契約期間を選択することで、月額料金がさらにお得になります。
プラン選びのポイント
どのプランを選ぶかは、利用目的や必要なリソースに応じて決定することが重要です。以下に、プラン選びのポイントをいくつか紹介します:
- 小規模なウェブサイトやブログの運営には、2GBプランや4GBプランが適しています。
- 中規模なウェブサイトやアプリケーションの運営には、8GBプランや16GBプランが適しています。
- 大規模なウェブサイトや高負荷なアプリケーションの運営には、32GBプランや64GBプランが適しています。
また、XServer VPS ![]() は、必要に応じてプランの変更が可能です。ビジネスの成長に合わせて、リソースをスケーリングすることができるため、柔軟な運用が可能です。
は、必要に応じてプランの変更が可能です。ビジネスの成長に合わせて、リソースをスケーリングすることができるため、柔軟な運用が可能です。
追加オプション
XServer VPS ![]() では、基本プランに加えて、以下のような追加オプションを利用することができます:
では、基本プランに加えて、以下のような追加オプションを利用することができます:
- ストレージ増設:+200GBのNVMe SSDを月額2,750円で追加可能
- イメージ保存容量追加:+500GBを月額1,650円で追加可能
- SSL証明書:サイトのセキュリティを高めるためのSSL証明書を提供
- メールアカウント追加:追加のメールアカウントを設定可能
- データベース追加:追加のデータベースを設定可能
- バックアップオプション:データのバックアップオプションを提供
これらのオプションを活用することで、より高度なサーバー環境を構築することができます。
Xserver VPSの登録方法
XServer VPS ![]() の登録は簡単で、以下のステップに従うことでスムーズに行えます。
の登録は簡単で、以下のステップに従うことでスムーズに行えます。
1. 公式サイトにアクセス
まず、XServer VPS ![]() の公式サイトにアクセスし、「今すぐ申し込み」ボタンをクリックします。
の公式サイトにアクセスし、「今すぐ申し込み」ボタンをクリックします。
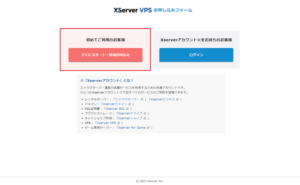
2. アカウント作成
「新規お申し込み」を選択し、必要な情報を入力してアカウントを作成します。
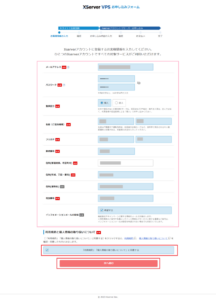
メールアドレスの確認が必要ですので、入力したメールアドレスに送信された認証コードを確認し、入力します。
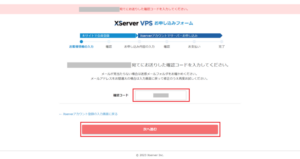
3. サーバープランの選択
次に、利用するサーバープランを選択します。プランは利用目的に応じて選びましょう。例えば、小規模なウェブサイトには2GBプラン、中規模には4GBプラン、大規模には8GBプラン以上が適しています。
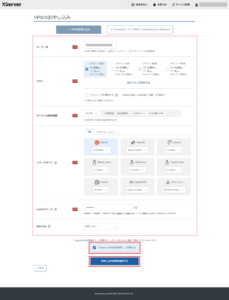
4. 支払い情報の入力
支払い方法を選択します。クレジットカード決済・あと払い(ペイディ)・プリペイド決済がご利用いただけます。支払いが完了すると、サーバーの設定が開始されます。
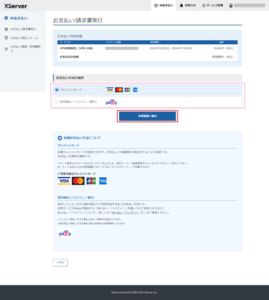
5. VPS管理パネルへのログイン
支払いが完了すると、VPS管理パネルにログインできるようになります。ここからサーバーの詳細設定を行います。
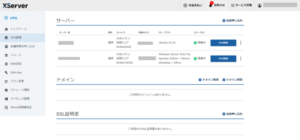
6. サーバーの初期設定
サーバー名の変更や接続許可ポートの設定を行います。SSH接続の設定もこの段階で行うと良いでしょう。
以上で、Xserver VPSの登録が完了し、利用を開始する準備が整います。
Xserver VPSの基本設定
XServer VPS ![]() の基本設定は、サーバーの運用を始めるために必要な初期設定を行う重要なステップです。以下に、基本設定の手順を詳しく説明します。
の基本設定は、サーバーの運用を始めるために必要な初期設定を行う重要なステップです。以下に、基本設定の手順を詳しく説明します。
1. サーバーの起動と初期設定
まず、VPS管理パネルにログインし、サーバーを起動します。サーバーが起動したら、初期設定を行います。初期設定には、サーバー名の変更、タイムゾーンの設定、ホスト名の設定などが含まれます。
2. SSHの設定
SSH(Secure Shell)は、リモートでサーバーにアクセスするためのプロトコルです。SSHを設定することで、安全にサーバーを管理できます。以下の手順でSSHを設定します:
- VPS管理パネルで「SSH設定」を選択します。
- 「SSHキーの生成」をクリックし、公開鍵と秘密鍵を生成します。
- 生成された公開鍵をサーバーに登録し、秘密鍵をローカルマシンに保存します。
- SSHクライアント(例:Tera Term、PuTTY)を使用して、サーバーに接続します。
3. ファイアウォールの設定
ファイアウォールは、サーバーのセキュリティを強化するために重要です。以下の手順でファイアウォールを設定します:
- VPS管理パネルで「ファイアウォール設定」を選択します。
- 必要なポート(例:SSHの22番ポート、HTTPの80番ポート、HTTPSの443番ポート)を開放します。
- 不要なポートは閉じて、セキュリティを強化します。
4. ソフトウェアのインストールと更新
サーバーの運用に必要なソフトウェアをインストールし、最新の状態に保つことが重要です。以下の手順でソフトウェアをインストールおよび更新します:
- パッケージマネージャー(例:apt、yum)を使用して、必要なソフトウェアをインストールします。
- 定期的にソフトウェアの更新を行い、セキュリティパッチを適用します。
5. データベースの設定
多くのウェブサイトやアプリケーションはデータベースを使用します。以下の手順でデータベースを設定します:
- VPS管理パネルで「データベース設定」を選択します。
- 新しいデータベースを作成し、データベースユーザーを追加します。
- データベースのアクセス権を設定し、セキュリティを確保します。
6. バックアップの設定
データのバックアップは、万が一のトラブルに備えるために重要です。以下の手順でバックアップを設定します:
- VPS管理パネルで「バックアップ設定」を選択します。
- 定期的なバックアップスケジュールを設定し、自動バックアップを有効にします。
- バックアップデータの保存先を設定し、データの安全性を確保します。
以上で、Xserver VPSの基本設定が完了です。これで、サーバーの運用を開始する準備が整いました。
WordPressのインストールと設定
XServer VPS ![]() を利用してWordPressをインストールし、設定する手順を詳しく説明します。WordPressは、世界中で最も利用されているCMS(コンテンツ管理システム)であり、ブログやウェブサイトの作成に最適です。
を利用してWordPressをインストールし、設定する手順を詳しく説明します。WordPressは、世界中で最も利用されているCMS(コンテンツ管理システム)であり、ブログやウェブサイトの作成に最適です。
1. WordPressのダウンロード
まず、XServer VPS ![]() の公式サイトから最新バージョンをダウンロードします。こちらのリンクからダウンロードできます。
の公式サイトから最新バージョンをダウンロードします。こちらのリンクからダウンロードできます。
2. ファイルのアップロード
ダウンロードしたWordPressのファイルを解凍し、FTPクライアント(例:FileZilla)を使用して、Xserver VPSのドメインフォルダにアップロードします。通常、アップロード先は「public_html」フォルダです。
3. データベースの作成
次に、WordPressが利用するデータベースを作成します。Xserver VPSの管理パネルにログインし、「MySQL設定」から新しいデータベースを追加します。データベース名、ユーザー名、パスワードを設定し、メモしておきます。
4. wp-config.phpの設定
アップロードしたWordPressファイルの中にある「wp-config-sample.php」を「wp-config.php」にリネームし、テキストエディタで開きます。以下の情報を入力します:
- DB_NAME:データベース名
- DB_USER:データベースユーザー名
- DB_PASSWORD:データベースパスワード
- DB_HOST:データベースホスト(通常は「localhost」)
設定が完了したら、ファイルを保存してサーバーにアップロードします。
5. インストールの実行
ブラウザを開き、WordPressをインストールするドメインにアクセスします。インストールウィザードが表示されるので、画面の指示に従ってインストールを進めます。サイトのタイトル、管理者ユーザー名、パスワード、メールアドレスを入力し、インストールを完了させます。
6. 初期設定
インストールが完了したら、WordPressの管理画面にログインし、初期設定を行います。テーマの選択、プラグインのインストール、パーマリンクの設定などを行い、サイトをカスタマイズします。
これで、Xserver VPS上にWordPressをインストールし、設定する手順が完了です。これからは、コンテンツの作成やサイトの運営を楽しんでください!
データベースの管理方法
XServer VPS ![]() でのデータベース管理は、主にMySQLを使用します。以下に、データベースの作成、ユーザーの追加、アクセス権の設定など、基本的な管理方法を説明します。
でのデータベース管理は、主にMySQLを使用します。以下に、データベースの作成、ユーザーの追加、アクセス権の設定など、基本的な管理方法を説明します。
1. データベースの作成
まず、VPS管理パネルにログインし、「MySQL設定」を選択します。次に、「MySQL追加」をクリックし、データベース名を入力します。データベース名は、サーバーID_データベース名の形式で設定されます。文字コードは通常UTF-8を選択します。
2. ユーザーの追加
データベースを作成したら、次にユーザーを追加します。「MySQLユーザ追加」をクリックし、ユーザーIDとパスワードを入力します。ユーザーIDはサーバーID_ユーザーIDの形式で設定されます。
3. アクセス権の設定
ユーザーを追加したら、そのユーザーにデータベースへのアクセス権を付与します。「MySQL一覧」から、作成したデータベースを選択し、「アクセス権所有ユーザ」に追加したユーザーを設定します。
4. phpMyAdminの利用
phpMyAdminは、ブラウザ上でデータベースを管理できるツールです。VPS管理パネルからphpMyAdminにアクセスし、データベースの管理を行います。データベースのバックアップやリストア、テーブルの作成や削除などが簡単に行えます。
5. バックアップの設定
データベースのバックアップは、定期的に行うことが重要です。手動でバックアップを取る場合は、phpMyAdminからエクスポート機能を使用します。自動バックアップを設定する場合は、スクリプトを使用して定期的にバックアップを取得し、外部ストレージに保存することをお勧めします。
6. トラブルシューティング
データベースにアクセスできない場合やエラーが発生した場合は、以下の点を確認してください:
- データベースサーバーが起動しているか
- ユーザーIDとパスワードが正しいか
- アクセス権が正しく設定されているか
- phpMyAdminのエラーログを確認する
これらの手順を踏むことで、Xserver VPS上でのデータベース管理がスムーズに行えます。
SSHの設定と利用方法
XServer VPS ![]() でSSHを設定し、安全に利用する方法を説明します。SSH(Secure Shell)は、リモートでサーバーにアクセスし、管理するためのプロトコルです。以下の手順でSSHを設定し、利用します。
でSSHを設定し、安全に利用する方法を説明します。SSH(Secure Shell)は、リモートでサーバーにアクセスし、管理するためのプロトコルです。以下の手順でSSHを設定し、利用します。
1. SSHキーの生成
まず、SSHキーを生成します。VPS管理パネルにログインし、「SSH設定」メニューから「SSHキーの生成」を選択します。公開鍵と秘密鍵が生成されるので、秘密鍵をローカルマシンに保存します。
2. SSHキーの登録
生成した公開鍵をサーバーに登録します。VPS管理パネルで「SSH設定」を選択し、「公開鍵の登録」をクリックします。公開鍵を入力し、登録を完了します。
3. SSHクライアントの設定
次に、SSHクライアントを設定します。Windowsの場合はTera TermやPuTTY、Macの場合はターミナルを使用します。以下の情報を入力して接続します:
- ホスト名:VPSのIPアドレス
- ポート番号:22(デフォルト)
- ユーザー名:rootまたは作成したユーザー名
- 認証方式:公開鍵認証
- 秘密鍵ファイル:保存した秘密鍵ファイル
4. SSH接続の確認
設定が完了したら、SSHクライアントを使用してサーバーに接続します。接続が成功すると、リモートでサーバーの操作が可能になります。
5. セキュリティ設定の強化
SSHのセキュリティを強化するために、以下の設定を行います:
- rootユーザーでのSSH接続を禁止する
- パスワード認証を無効にし、公開鍵認証のみを許可する
- 不要なポートを閉じる
- fail2banなどのツールを導入し、不正アクセスを防止する
これらの設定を行うことで、SSH接続のセキュリティを大幅に向上させることができます。
セキュリティ対策とバックアップ
XServer VPS ![]() を利用する際には、セキュリティ対策とバックアップが非常に重要です。以下に、具体的な対策方法を説明します。
を利用する際には、セキュリティ対策とバックアップが非常に重要です。以下に、具体的な対策方法を説明します。
1. ファイアウォールの設定
ファイアウォールは、外部からの不正アクセスを防ぐための重要なセキュリティ対策です。VPS管理パネルからファイアウォールの設定を行い、必要なポートのみを開放し、不要なポートは閉じておきます。
2. IDS/IPSの導入
IDS(侵入検知システム)やIPS(侵入防止システム)を導入することで、不正アクセスや攻撃をリアルタイムで検知し、防御することができます。これにより、サーバーのセキュリティを強化します。
3. 定期的なソフトウェア更新
サーバー上のソフトウェアやOSは、常に最新の状態に保つことが重要です。定期的にアップデートを行い、脆弱性を修正することで、セキュリティリスクを低減します。
4. バックアップの設定
データのバックアップは、万が一のトラブルに備えるために欠かせません。VPS管理パネルから定期的なバックアップスケジュールを設定し、自動バックアップを有効にします。バックアップデータは、外部ストレージに保存することをお勧めします。
5. SSL証明書の導入
ウェブサイトの通信を暗号化するために、SSL証明書を導入します。これにより、データの盗聴や改ざんを防ぐことができます。Xserver VPSでは、無料のLet’s Encrypt SSL証明書を簡単に導入することができます。
6. セキュリティプラグインの利用
WordPressなどのCMSを利用している場合は、セキュリティプラグインを導入することで、さらにセキュリティを強化できます。例えば、WordfenceやSucuriなどのプラグインを利用すると良いでしょう。
これらの対策を講じることで、Xserver VPSのセキュリティを強化し、安全に運用することができます。
Xserver VPSのパフォーマンス最適化
XServer VPS ![]() のパフォーマンスを最適化することで、ウェブサイトやアプリケーションの動作を高速化し、ユーザー体験を向上させることができます。以下に、具体的な最適化方法を紹介します。
のパフォーマンスを最適化することで、ウェブサイトやアプリケーションの動作を高速化し、ユーザー体験を向上させることができます。以下に、具体的な最適化方法を紹介します。
1. PHPのバージョンアップ
PHPはサーバー側で動作するプログラミング言語で、最新バージョンにアップデートすることでパフォーマンスが向上します。Xserver VPSでは、管理パネルから簡単にPHPのバージョンを変更できます。最新のPHP 8.1を使用することで、処理速度が大幅に改善されます。
2. キャッシュの利用
キャッシュを利用することで、サーバーの負荷を軽減し、ページの表示速度を向上させることができます。Xserver VPSでは、以下のキャッシュ機能を利用できます:
- Xアクセラレータ:静的ファイルのキャッシュを有効にし、表示速度を高速化します。
- ブラウザキャッシュ:ブラウザにキャッシュを保存し、再訪問時の読み込み速度を向上させます。
- サーバーキャッシュ:サーバー側でキャッシュを管理し、動的コンテンツの表示速度を改善します。
3. データベースの最適化
データベースの最適化は、クエリの実行速度を向上させるために重要です。以下の方法でデータベースを最適化します:
- インデックスの追加:頻繁に検索されるカラムにインデックスを追加し、検索速度を向上させます。
- 不要なデータの削除:古いデータや不要なデータを削除し、データベースのサイズを縮小します。
- クエリの最適化:複雑なクエリをシンプルにし、実行速度を改善します。
4. 画像の最適化
画像ファイルのサイズを最適化することで、ページの読み込み速度を向上させることができます。以下の方法で画像を最適化します:
- 画像圧縮:JPEGやPNG形式の画像を圧縮し、ファイルサイズを小さくします。
- WebP形式の利用:WebP形式は、従来の画像形式よりも圧縮率が高く、表示速度を向上させます。
- 遅延読み込み:画像を遅延読み込みすることで、初期表示速度を改善します。
5. サーバーリソースの監視
サーバーのリソースを定期的に監視し、負荷が高い場合は適切な対策を講じることが重要です。以下のツールを利用してリソースを監視します:
- Munin:サーバーのリソース使用状況をグラフで表示し、負荷の傾向を把握します。
- htop:リアルタイムでCPUやメモリの使用状況を監視します。
- MySQLTuner:データベースのパフォーマンスを分析し、最適化のアドバイスを提供します。
6. セキュリティ対策
セキュリティ対策もパフォーマンス最適化の一環として重要です。以下の対策を講じることで、サーバーの安全性を確保し、パフォーマンスを維持します:
- ファイアウォールの設定:不要なポートを閉じ、外部からの不正アクセスを防ぎます。
- IDS/IPSの導入:侵入検知システムや侵入防止システムを導入し、リアルタイムで攻撃を検知・防御します。
- 定期的なソフトウェア更新:サーバー上のソフトウェアを常に最新の状態に保ち、脆弱性を修正します。
これらの最適化方法を実施することで、Xserver VPSのパフォーマンスを最大限に引き出し、快適なウェブサイト運営を実現できます。
トラブルシューティングとサポート
XServer VPS ![]() を利用する際に発生する可能性のあるトラブルと、その解決方法について説明します。また、サポートを受けるための方法も紹介します。
を利用する際に発生する可能性のあるトラブルと、その解決方法について説明します。また、サポートを受けるための方法も紹介します。
1. サーバーが起動しない
サーバーが起動しない場合、以下の点を確認してください:
- VPS管理パネルにログインし、サーバーのステータスを確認します。ステータスが「停止中」となっている場合は、「電源操作」からサーバーを起動します。
- サーバーのリソース(CPU、メモリ、ディスク容量)が不足していないか確認します。必要に応じてリソースを追加します。
2. SSH接続ができない
SSH接続ができない場合、以下の点を確認してください:
- SSHキーが正しく設定されているか確認します。VPS管理パネルで「SSH設定」を確認し、公開鍵が正しく登録されているか確認します。
- SSHの待ち受けポートが正しく設定されているか確認します。デフォルトではポート22が使用されますが、変更している場合はそのポート番号を使用します。
- ファイアウォールの設定を確認し、SSH接続を許可するポートが開放されているか確認します。
3. ウェブサイトが表示されない
ウェブサイトが表示されない場合、以下の点を確認してください:
- ドメインのDNS設定が正しく行われているか確認します。DNS設定が正しくない場合、ドメインがサーバーに正しく紐付けられません。
- ウェブサーバー(ApacheやNginx)が正しく起動しているか確認します。必要に応じて再起動します。
- ウェブサイトのファイルが正しいディレクトリに配置されているか確認します。通常、public_htmlフォルダに配置します。
4. メールが送受信できない
メールが送受信できない場合、以下の点を確認してください:
- メールサーバーの設定が正しく行われているか確認します。SMTP、IMAP、POP3の設定を確認し、正しいポート番号を使用します。
- メールアカウントの設定が正しく行われているか確認します。メールクライアントの設定を再確認し、正しいユーザー名とパスワードを使用します。
- ファイアウォールの設定を確認し、メールサーバーのポートが開放されているか確認します。
5. サポートの利用方法
Xserver VPSでは、以下の方法でサポートを受けることができます:
- マニュアルやよくある質問(FAQ):公式サイトのサポートページから、マニュアルやFAQを参照できます。
- ユーザーコミュニティ:他のユーザーと情報交換ができるコミュニティフォーラムを利用できます。
- 電話サポート:平日10:00~18:00の間、電話でのサポートを受けることができます。電話番号は06-6147-2580です。
- メールサポート:公式サイトの問い合わせフォームから、メールでのサポートを受けることができます。
これらのサポートを活用することで、Xserver VPSのトラブルを迅速に解決し、スムーズに運用することができます。
よくある質問とその解決方法
XServer VPS ![]() を利用する際に、よくある質問とその解決方法について説明します。これらの情報は、トラブルシューティングの際に役立ちます。
を利用する際に、よくある質問とその解決方法について説明します。これらの情報は、トラブルシューティングの際に役立ちます。
1. サーバーが起動しない
サーバーが起動しない場合、以下の点を確認してください:
- VPS管理パネルにログインし、サーバーのステータスを確認します。ステータスが「停止中」となっている場合は、「電源操作」からサーバーを起動します。
- サーバーのリソース(CPU、メモリ、ディスク容量)が不足していないか確認します。必要に応じてリソースを追加します。
2. SSH接続ができない
SSH接続ができない場合、以下の点を確認してください:
- SSHキーが正しく設定されているか確認します。VPS管理パネルで「SSH設定」を確認し、公開鍵が正しく登録されているか確認します。
- SSHの待ち受けポートが正しく設定されているか確認します。デフォルトではポート22が使用されますが、変更している場合はそのポート番号を使用します。
- ファイアウォールの設定を確認し、SSH接続を許可するポートが開放されているか確認します。
3. ウェブサイトが表示されない
ウェブサイトが表示されない場合、以下の点を確認してください:
- ドメインのDNS設定が正しく行われているか確認します。DNS設定が正しくない場合、ドメインがサーバーに正しく紐付けられません。
- ウェブサーバー(ApacheやNginx)が正しく起動しているか確認します。必要に応じて再起動します。
- ウェブサイトのファイルが正しいディレクトリに配置されているか確認します。通常、public_htmlフォルダに配置します。
4. メールが送受信できない
メールが送受信できない場合、以下の点を確認してください:
- メールサーバーの設定が正しく行われているか確認します。SMTP、IMAP、POP3の設定を確認し、正しいポート番号を使用します。
- メールアカウントの設定が正しく行われているか確認します。メールクライアントの設定を再確認し、正しいユーザー名とパスワードを使用します。
- ファイアウォールの設定を確認し、メールサーバーのポートが開放されているか確認します。
5. サポートの利用方法
Xserver VPSでは、以下の方法でサポートを受けることができます:
- マニュアルやよくある質問(FAQ):公式サイトのサポートページから、マニュアルやFAQを参照できます。
- ユーザーコミュニティ:他のユーザーと情報交換ができるコミュニティフォーラムを利用できます。
- 電話サポート:平日10:00~18:00の間、電話でのサポートを受けることができます。電話番号は06-6147-2580です。
- メールサポート:公式サイトの問い合わせフォームから、メールでのサポートを受けることができます。
これらのサポートを活用することで、Xserver VPSのトラブルを迅速に解決し、スムーズに運用することができます。
まとめ
XServer VPS ![]() は、高性能な仮想専用サーバーを提供し、個人や中小企業のウェブサイト運営に最適な選択肢です。この記事では、Xserver VPSの基本的な使い方から、登録方法、基本設定、セキュリティ対策、パフォーマンス最適化、トラブルシューティングまで、詳細に解説しました。
は、高性能な仮想専用サーバーを提供し、個人や中小企業のウェブサイト運営に最適な選択肢です。この記事では、Xserver VPSの基本的な使い方から、登録方法、基本設定、セキュリティ対策、パフォーマンス最適化、トラブルシューティングまで、詳細に解説しました。
まず、Xserver VPSの特徴や料金プランについて理解し、自分に最適なプランを選ぶことが重要です。次に、登録手順に従ってアカウントを作成し、サーバーの初期設定を行います。WordPressのインストールやデータベースの管理、SSHの設定など、具体的な操作方法も紹介しました。
セキュリティ対策としては、ファイアウォールの設定や定期的なソフトウェア更新、バックアップの設定が重要です。また、パフォーマンス最適化のために、PHPのバージョンアップやキャッシュの利用、データベースの最適化などを行います。
トラブルシューティングでは、よくある問題とその解決方法を説明し、サポートを受けるための方法も紹介しました。これらの情報を活用することで、Xserver VPSを効果的に利用し、快適なウェブサイト運営を実現できます。
今後も、Xserver VPSを活用して、より良いウェブサイト運営を目指してください!