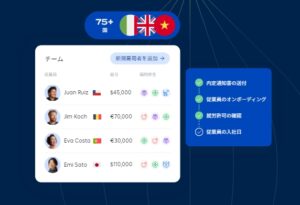イントロダクション
makeshop ![]() を利用している皆さん、デザインやデータのバックアップはしっかりと行っていますか?バックアップは、万が一のトラブルに備えて非常に重要です。このガイドでは、MakeShopでのバックアップ方法を詳しく解説します。デザインの保存からデータの復元まで、ステップバイステップで説明しますので、ぜひ参考にしてください。
を利用している皆さん、デザインやデータのバックアップはしっかりと行っていますか?バックアップは、万が一のトラブルに備えて非常に重要です。このガイドでは、MakeShopでのバックアップ方法を詳しく解説します。デザインの保存からデータの復元まで、ステップバイステップで説明しますので、ぜひ参考にしてください。
MakeShopのバックアップとは?
makeshop ![]() のバックアップとは、ショップのデザインやデータを安全に保存し、必要な時に復元できるようにするためのプロセスです。バックアップを行うことで、デザインの変更やデータの損失が発生した場合でも、以前の状態に戻すことができます。MakeShopでは、デザインの一括バックアップ機能や個別のバックアップ機能を提供しており、ユーザーは簡単にバックアップを作成することができます。
のバックアップとは、ショップのデザインやデータを安全に保存し、必要な時に復元できるようにするためのプロセスです。バックアップを行うことで、デザインの変更やデータの損失が発生した場合でも、以前の状態に戻すことができます。MakeShopでは、デザインの一括バックアップ機能や個別のバックアップ機能を提供しており、ユーザーは簡単にバックアップを作成することができます。
デザインの一括バックアップ機能を使用すると、現在適用されているデザインを一括で保存し、最大5つまで保存することができます。また、保存されたデザインはワンクリックで再適用することができるため、キャンペーンや季節ごとのデザイン変更にも柔軟に対応できます。
さらに、MakeShopではデザインセットのエクスポート機能も提供しており、デザインセットを外部に保存しておくことができます。これにより、デザインセットを5つ以上保管したい場合や、他のMakeShopアカウントにデザインを移行したい場合にも便利です。
バックアップの重要性
バックアップは、データの損失やシステムの障害からビジネスを守るために不可欠です。特にオンラインショップでは、商品の情報や顧客データが消失すると、売上や信頼に大きな影響を与える可能性があります。バックアップを定期的に行うことで、これらのリスクを最小限に抑えることができます。
例えば、システムのアップデートやメンテナンス中に予期せぬエラーが発生した場合、バックアップがあれば迅速に元の状態に戻すことができます。また、サイバー攻撃やデータの破損が発生した際にも、バックアップデータを使用して被害を最小限に抑えることができます。
さらに、バックアップは法的な要件を満たすためにも重要です。多くの業界では、顧客データの保存や管理に関する規制が存在し、これを遵守するためには定期的なバックアップが必要です。バックアップを行うことで、これらの規制に対応し、法的なリスクを回避することができます。
MakeShopでのバックアップ手順
makeshop ![]() でのバックアップ手順は非常に簡単で、数ステップで完了します。以下に、具体的な手順を説明します。
でのバックアップ手順は非常に簡単で、数ステップで完了します。以下に、具体的な手順を説明します。
1. デザインの一括バックアップ
まず、現在適用されているデザインを一括でバックアップする方法です。管理画面の「ショップデザイン」セクションに移動し、「デザイン一括バックアップ」を選択します。「適用中のデザインを一括保存する」ボタンをクリックすると、現在のデザインが保存されます。保存されたデザインは最大5つまで保持できます。
2. デザインセットのエクスポート
デザインセットを外部に保存する場合は、エクスポート機能を使用します。管理画面の「デザインセット一覧」から、エクスポートしたいデザインセットの「エクスポート」ボタンをクリックします。これにより、デザインセットが外部ファイルとして保存されます。
3. データのバックアップ
デザインだけでなく、商品データや顧客情報もバックアップすることが重要です。MakeShopの管理画面から「データ管理」セクションに移動し、「データのエクスポート」を選択します。必要なデータを選び、エクスポートボタンをクリックすると、データがCSV形式でダウンロードされます。
4. バックアップの確認
バックアップが正しく行われたかどうかを確認するために、定期的にバックアップデータをチェックしましょう。特に重要なデザインやデータは、複数の場所に保存しておくと安心です。
バックアップに必要なツールとリソース
makeshop ![]() でのバックアップを行うためには、いくつかのツールとリソースが必要です。これらを事前に準備しておくことで、スムーズにバックアップ作業を進めることができます。
でのバックアップを行うためには、いくつかのツールとリソースが必要です。これらを事前に準備しておくことで、スムーズにバックアップ作業を進めることができます。
1. パソコンとインターネット接続
バックアップ作業を行うためには、安定したインターネット接続が必要です。特にデザインやデータのエクスポート・インポートを行う際には、接続が途切れないように注意しましょう。また、バックアップデータを保存するためのパソコンも必要です。
2. MakeShopの管理画面へのアクセス
バックアップ作業はMakeShopの管理画面から行います。管理画面にアクセスするためのログイン情報を準備しておきましょう。管理画面にログインしたら、「ショップデザイン」や「データ管理」セクションに移動してバックアップ作業を開始します。
3. 外部ストレージデバイス
バックアップデータを安全に保管するためには、外部ストレージデバイス(USBメモリや外付けハードディスクなど)を使用することをおすすめします。これにより、パソコンの故障やデータの消失に備えることができます。
4. バックアップソフトウェア
MakeShopのバックアップ機能に加えて、バックアップソフトウェアを使用することで、より効率的にデータを管理することができます。例えば、定期的に自動バックアップを設定することができるソフトウェアを利用すると便利です。
5. バックアップ計画
バックアップを行う際には、事前に計画を立てておくことが重要です。どのデータをどのタイミングでバックアップするのか、どこに保存するのかを明確にしておくことで、バックアップ作業を効率的に進めることができます。
バックアップのトラブルシューティング
バックアップ作業中に問題が発生することがありますが、適切な対処法を知っておくことで迅速に解決できます。以下に、よくあるトラブルとその対処法を紹介します。
1. バックアップが途中で止まる
バックアップが途中で止まる場合、インターネット接続の問題やサーバーの負荷が原因となることがあります。まず、インターネット接続を確認し、安定した接続を確保してください。また、サーバーの負荷が高い時間帯を避けてバックアップを行うことも有効です。
2. バックアップデータが破損している
ダウンロードしたバックアップデータが破損している場合、再度バックアップを作成し直す必要があります。データが破損する原因としては、ダウンロード中の接続切れやファイルの保存場所に問題があることが考えられます。信頼性の高いストレージデバイスを使用し、データの保存場所を見直してください。
3. バックアップが完了しない
バックアップが完了しない場合、MakeShopのサーバーに問題がある可能性があります。この場合、MakeShopのサポートに問い合わせて状況を確認してください。また、バックアップファイルのサイズが大きすぎる場合も完了しないことがありますので、データを分割してバックアップすることを検討してください。
4. バックアップデータが見つからない
バックアップデータが見つからない場合、保存場所を再確認してください。特に、外部ストレージデバイスを使用している場合は、デバイスが正しく接続されているか確認しましょう。また、バックアップデータのファイル名や保存日時を記録しておくと、後で見つけやすくなります。
5. バックアップの復元がうまくいかない
バックアップデータの復元がうまくいかない場合、データの互換性やファイル形式に問題があることがあります。MakeShopの推奨するファイル形式でバックアップを行い、復元時には同じ形式でデータをインポートしてください。また、復元手順を再確認し、正しい手順で行っているか確認しましょう。
バックアップデータの復元方法
バックアップデータの復元は、万が一のトラブル時に非常に重要です。以下に、makeshop ![]() でのバックアップデータの復元手順を説明します。
でのバックアップデータの復元手順を説明します。
1. デザインの復元
デザインの復元は、管理画面の「ショップデザイン」セクションから行います。「デザイン一括バックアップ」ページに移動し、復元したいデザインセットを選択します。「適用」ボタンをクリックすると、選択したデザインセットがショップに適用されます。
2. データの復元
商品データや顧客情報の復元は、「データ管理」セクションから行います。「データのインポート」を選択し、バックアップデータを選んでインポートボタンをクリックします。これにより、バックアップデータがショップに反映されます。
3. 復元の確認
復元が正しく行われたかどうかを確認するために、ショップのデザインやデータをチェックしましょう。特に重要なデータは、復元後に再度バックアップを取ることをおすすめします。
4. トラブルシューティング
復元中に問題が発生した場合は、MakeShopのサポートに問い合わせてください。サポートチームが迅速に対応し、問題を解決してくれます。
自動バックアップの設定方法
自動バックアップを設定することで、手動でバックアップを行う手間を省き、定期的にデータを安全に保管することができます。以下に、makeshop ![]() での自動バックアップの設定方法を説明します。
での自動バックアップの設定方法を説明します。
1. 自動バックアップ機能の有効化
まず、MakeShopの管理画面にログインし、「データ管理」セクションに移動します。次に、「自動バックアップ設定」を選択し、自動バックアップ機能を有効にします。この機能を有効にすることで、指定したスケジュールに従って自動的にバックアップが行われます。
2. バックアップスケジュールの設定
自動バックアップのスケジュールを設定します。例えば、毎日、毎週、毎月など、バックアップの頻度を選択できます。重要なデータが頻繁に更新される場合は、毎日のバックアップを設定することをおすすめします。
3. バックアップ対象の選択
次に、バックアップ対象のデータを選択します。デザインデータ、商品データ、顧客情報など、必要なデータを選んでバックアップ対象に追加します。これにより、必要なデータが漏れなくバックアップされます。
4. バックアップデータの保存場所の指定
バックアップデータの保存場所を指定します。外部ストレージデバイスやクラウドストレージを利用することで、データの安全性を高めることができます。MakeShopでは、複数の保存場所を設定することも可能です。
5. 自動バックアップの確認
自動バックアップが正しく設定されているかどうかを確認します。設定が完了したら、テストバックアップを実行して、データが正しく保存されることを確認しましょう。定期的にバックアップデータをチェックし、問題がないか確認することも重要です。
バックアップデータの保管場所とセキュリティ
バックアップデータの保管場所とセキュリティは、データの安全性を確保するために非常に重要です。以下に、適切な保管場所とセキュリティ対策について説明します。
1. 外部ストレージの利用
バックアップデータを外部ストレージデバイス(USBメモリ、外付けハードディスクなど)に保存することで、パソコンの故障やデータの消失に備えることができます。外部ストレージは定期的に更新し、安全な場所に保管しましょう。
2. クラウドストレージの活用
クラウドストレージサービス(Google Drive、Dropbox、OneDriveなど)を利用することで、バックアップデータをインターネット上に安全に保管することができます。クラウドストレージは、データの自動同期やアクセス制限機能を提供しており、セキュリティ面でも優れています。
3. データの暗号化
バックアップデータを暗号化することで、不正アクセスからデータを保護することができます。暗号化ソフトウェアを使用して、バックアップデータを暗号化し、パスワードを設定しておきましょう。これにより、万が一データが盗まれた場合でも、内容を読み取られるリスクを減らすことができます。
4. 定期的なセキュリティチェック
バックアップデータの保管場所やセキュリティ対策を定期的にチェックし、必要に応じて更新することが重要です。特に、クラウドストレージのセキュリティ設定や外部ストレージの状態を確認し、最新のセキュリティ対策を講じましょう。
5. 複数の保管場所に分散
バックアップデータを複数の保管場所に分散して保存することで、データの消失リスクをさらに低減することができます。例えば、外部ストレージとクラウドストレージの両方にバックアップを保存することで、どちらか一方に問題が発生してもデータを保護することができます。
バックアップの頻度とタイミング
バックアップの頻度とタイミングは、データの重要性や更新頻度に応じて決定することが重要です。以下に、効果的なバックアップの頻度とタイミングについて説明します。
1. データの更新頻度に応じたバックアップ
商品データや顧客情報など、頻繁に更新されるデータは、毎日バックアップを行うことをおすすめします。特に、セールやキャンペーン期間中は、データの変更が多いため、バックアップの頻度を高めることが重要です。
2. 定期的なバックアップスケジュールの設定
定期的なバックアップスケジュールを設定することで、バックアップ作業を忘れずに行うことができます。例えば、毎週月曜日の午前中にバックアップを行うなど、決まった時間にバックアップを実施することで、データの保護を確実にします。
3. 重要なイベント前後のバックアップ
新商品の発売や大規模なセールなど、重要なイベントの前後には必ずバックアップを行いましょう。これにより、イベント中に発生する可能性のあるトラブルに備えることができます。
4. システムアップデート前のバックアップ
システムのアップデートやメンテナンスを行う前には、必ずバックアップを取ることが重要です。アップデート中に予期せぬエラーが発生した場合でも、バックアップがあれば迅速に元の状態に戻すことができます。
5. バックアップの確認とテスト
定期的にバックアップデータを確認し、正しく保存されているかテストすることも重要です。特に、重要なデータは複数の場所に保存し、バックアップデータの整合性を確認しましょう。
まとめ
makeshop ![]() でのバックアップは、ショップのデザインやデータを安全に保つために非常に重要です。このガイドでは、バックアップの基本から具体的な手順、必要なツール、トラブルシューティング、自動バックアップの設定方法、そしてデータの保管場所とセキュリティについて詳しく説明しました。定期的なバックアップを行い、万が一のトラブルに備えることで、安心してショップ運営を続けることができます。ぜひ、このガイドを参考にして、MakeShopでのバックアップを徹底してください。
でのバックアップは、ショップのデザインやデータを安全に保つために非常に重要です。このガイドでは、バックアップの基本から具体的な手順、必要なツール、トラブルシューティング、自動バックアップの設定方法、そしてデータの保管場所とセキュリティについて詳しく説明しました。定期的なバックアップを行い、万が一のトラブルに備えることで、安心してショップ運営を続けることができます。ぜひ、このガイドを参考にして、MakeShopでのバックアップを徹底してください。